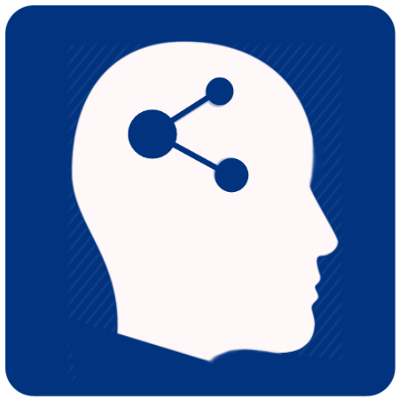Help
Create a new miMind map file
The following steps will help you begin using the miMind app:
- Start the app, or go to the main menu list,
- Click '+' icon on top right corner
- Enter a name for your file
- Select a desired layout schema, and click 'Next' button
- Select a desired color schema, and click 'Finish'
Add a New Node
A node is a vertex of the graph/map. You can place title, body text, images, lists, checkboxes, and many other controls inside or outside a node. There are two types of nodes: Root node and Sub-nodes (child nodes)
Root Node
- Root node is a top-level node in a graph or tree without any parent node. All other nodes are the children of root node. There can be multiple root nodes in a map file, but each connected tree or graph can have only one root node. The following steps can be followed to create a root node:
- Open the map file if it is not already open.
- Select 'New Node' from top right menu (or long press on the empty space for a menu).
- Enter a desired name for the node, and click 'Add'.
Sub-node
- Sub-node is a node that has a parent node. Feature wise, it is very similar to the root node. To add a sub-node.
- Click on an existing node, Select 'Add Node' from the cornered tool bar. The new node will be created as a child node to the selected existing node.
- Enter a desired name for the node, and click 'Add'.
Apply Layout Schemas
Layout schema regulates the position of nodes and line styles based on direction and type of layouts. Applying a layout schema on a node also helps avoiding node overlapping among the child-nodes of the applied node.
Layout schema works best on a tree-like map layout where every node in the tree follows similar line pattern. It is possible to change the node positions or line styles manually after applying the schema, however reapplying a layout, or further editing the map may revert to the original positions again.
Layout schema for a new map can be selected from a start-up wizard creating a new map. Also any existing map can change its layout schema any time from a node selection menu by following the steps below:
- Select a node and click on 'Schema' from the cornered tool bar.
- Select 'Layout Schema' on the next menu.
- A dialog should appear with a 'Sub-node Layout' button. Click on the button.
- Choose a layout by clicking on the corresponding layout buttons and direction radio-buttons.
- Preview window should update based on your selection, which makes it easy to choose from all available layouts. Click 'OK' on completion.
- You may also apply a line style to all connecting lines by checking the 'Apply Line Style' check-box and selecting different line properties.
- Click 'OK' on completion.
Tip: It is usually best to apply the layout schema on a Root node, and after you are done adding or editing all nodes in a tree or graph.
Tip: Select a free-form layout to manually layout the positions of the nodes. You can also change the line styles of free-form layout to straight lines or any other types.
Apply Color Schemas
Color Schema decides the color of the nodes and lines based on selected color palette. It provides an easy way to manage colors without worrying about changing each node and line colors. One may also choose to apply custom color from color picker dialog and line style dialog if required.
Color schema for a new map can be selected from a start-up wizard when creating a new map. Also any existing map can change its layout any time from a node selection menu by following the steps below:
- Select a node and click on 'Schema' from the cornered tool bar.
- Select 'Color Schema' on the next menu.
-
A dialog should appear with different color schema options, and a preview window to help you decide on a selection.
- Color Palette Buttons: Click on a color palette button to select a palette.
- Branch Colors: Every branch will have separate colors from the chosen palette, i.e., each child node of current node will have separate colors from the palette, and children of child nodes will follow child node colors.
- Level Colors: Each level in the tree will have separate colors from the chosen palette. Root Node is level 1 taking the first color from the palette. All children of root node are level 2, thus taking the second color from the palette, and so on.
- Origin Line Color: Connecting line colors will be same as adjoining parent (origin) node color.
- Target Line Color: Connecting line colors will be same as adjoining child (target) node color.
- Click OK on completion.
Apply Line Styles
miMind offers many line style properties to enhance the look-and-feel of the connecting lines between the nodes. Line style can be changed from the following line style dialog or the layout schema dialog.
- Click on a line, and then click on the central 'Edit' icon to open the line style dialog.
- Select one of the line styles: Curve, 1-cornered, 2-cornered lines or straight lines.
- Click the 'Line Pattern' button to select dashed lines, double lines, and other patterns.
- Click the 'Line Color' button to choose a line color.
- Select a line ending style for both line endings to arrows, diamonds, circles and other shapes.
- Click 'OK' on completion.
Tip: Check the 'Set as Default' check-box on the line style dialog to make the selection default. Any new lines created after setting the default will automatically apply the default line style.
Change Node Shapes
miMind offers a wide range of shapes inventory to choose from. Follow the steps below to open the shape selection dialog and change a node shape:
- Select a node and then click on 'Shape' icon from the cornered-toolbar.
- Select a desired shape from the dialog.
- You may also wish to enable or disable the frame or shape shadow by checking the corresponding check-boxes.
- 'Apply to sub-nodes' check-box can be set if you want to apply the changes to the selected node and to its children.
- Click 'OK' on completion.
Tip: 'Keep 1:1 Aspect Ratio' check-box can be set if you want to keep the node's height and width equal. This will make rectangles to square, and ellipses to circle, and so on.
Tip: Check the 'Set as Default' check-box on the shape selection dialog to make the shape default. Any new nodes created after setting the default will automatically apply the default shape.
Change Colors of Text, Frame, Node Background
Text color, frame and background of a node can be changed from the color picker dialog:
- Select a node and then click on 'Color' icon from the cornered-toolbar.
- A color picker dialog should appear:
- Select 'Fill' for node background color, 'h4' for text color, and 'Frame' for frame color.
- Pick a desired color for each of the above using the color wheel and color square respectively.
- 'Apply to sub-nodes' check-box can be set if you want to apply the changes to the selected node and to its children.
- Click 'OK' on completion.
Group/Ungroup Nodes
A node and its children can be grouped in a colored panel. This can be done from the node selection cornered-toolbar by selecting 'Group'. Once grouped, it can also be removed by selecting 'Ungroup' from the same toolbar.
Add Images
Images (pictures) can be added to both outside and inside a node by clicking on 'Image' icon from the node selection toolbar. After adding an image, it can be resized or moved to different position by selecting the image.
Add Audio Files
miMind includes a mini-audio (sound) player supporting different audio formats: mp3, wav, etc. Audio files can be added to a node by clicking on 'Audio' icon from the node selection tool bar. After adding a file, it can be played in a view mode (available from top right menu).
Save and Export
A map file can be saved in miMind format, and exported to many different formats such as JPG Image, PNG Image, Targa Image, BMP format and PDF file format. All these options can be accessed from the top-right menu.
Share a map
Also the image of the map or the map itself can be shared with friends and families on various social media platforms, chat applications, emails and more from the device. In order to share a map, open/create a map, select 'Share' from the top-right menu, and follow the instructions.